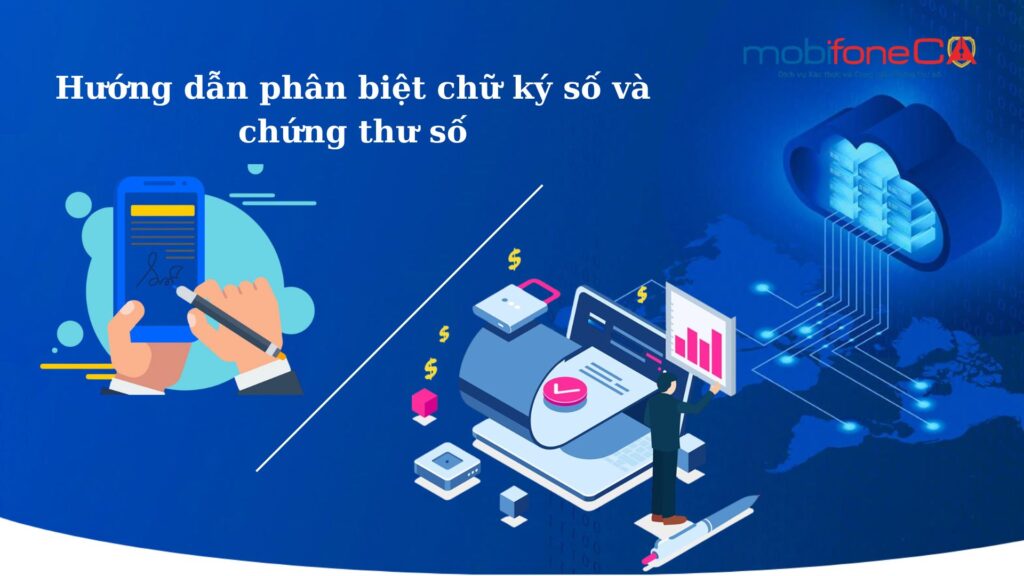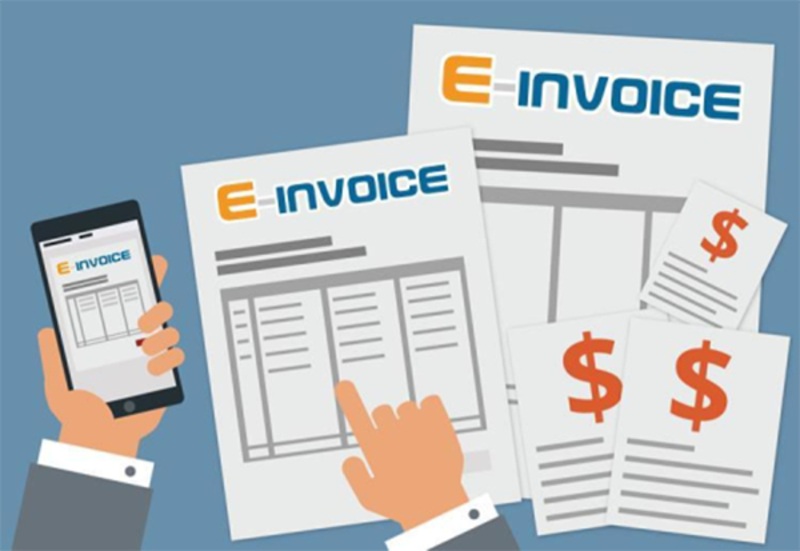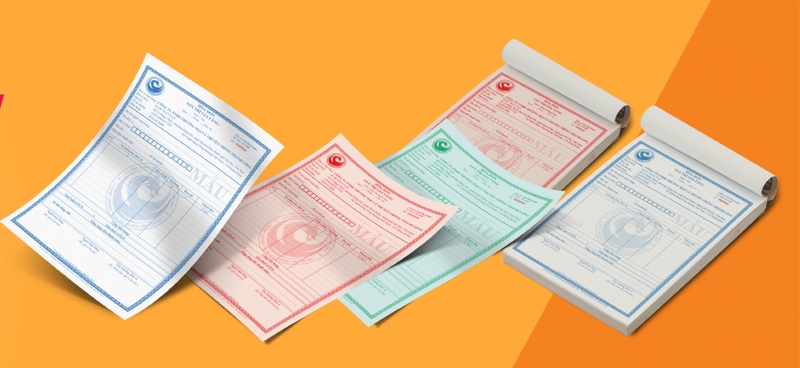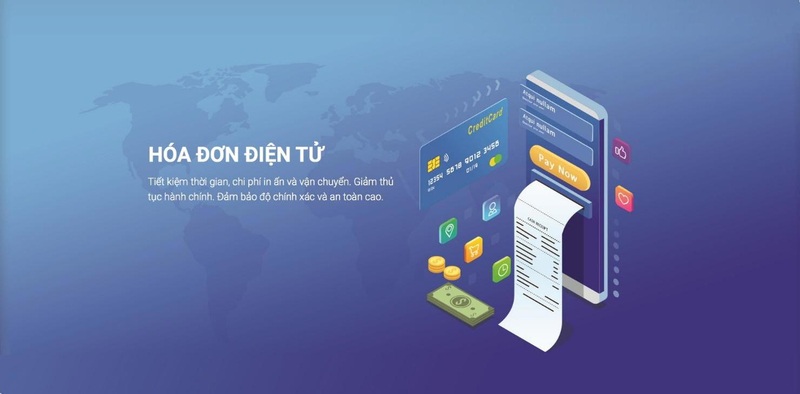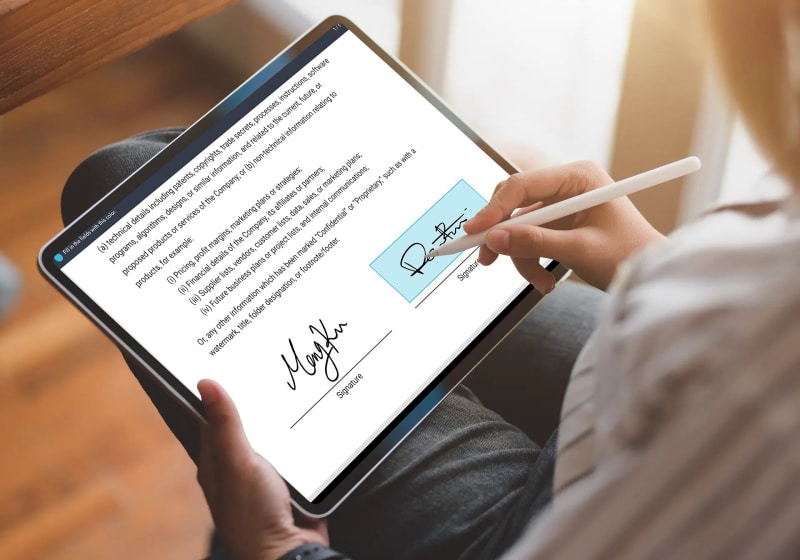Trong thời đại công nghệ số hiện nay, việc tạo chữ ký số trở nên ngày càng phổ biến và quan trọng. Chữ ký số không chỉ giúp bảo mật thông tin mà còn tiết kiệm thời gian và chi phí cho các doanh nghiệp và cá nhân. Bài viết này sẽ hướng dẫn chi tiết cách tạo chữ ký số trên các ứng dụng phổ biến như Microsoft Word, Excel và PDF, giúp bạn thực hiện quy trình này một cách đơn giản và hiệu quả.
MỤC LỤC
- 1. Cách tạo chữ ký điện tử trên Microsoft Word
- Tạo chữ ký điện tử bằng công cụ có sẵn trong Word
- Sử dụng hình ảnh chữ ký cá nhân
- Tạo chữ ký điện tử bằng Add-in của bên thứ ba
- Lưu ý khi tạo chữ ký điện tử trên Word
- 2. Cách tạo chữ ký điện tử trong Microsoft Excel
- Tạo chữ ký điện tử bằng công cụ có sẵn trong Excel
- Sử dụng hình ảnh chữ ký cá nhân
- Tạo chữ ký điện tử bằng Add-in của bên thứ ba
- Lưu ý khi tạo chữ ký điện tử trong Excel
- 3. Cách tạo chữ ký điện tử trên PDF
- Tạo chữ ký điện tử bằng Adobe Acrobat
- Sử dụng các công cụ trực tuyến
- Tạo chữ ký điện tử bằng các ứng dụng di động
- Lưu ý khi tạo chữ ký điện tử trên PDF
- 4. Tạo chữ ký số – 1 dạng của chữ ký điện tử
- Hiểu về chữ ký số và lợi ích của nó
- Các bước để tạo chữ ký số
- Các công cụ và phần mềm hỗ trợ tạo chữ ký số
- Lưu ý khi tạo chữ ký số
- Kết luận
1. Cách tạo chữ ký điện tử trên Microsoft Word
Microsoft Word là một trong những công cụ văn phòng phổ biến nhất và được sử dụng rộng rãi trong nhiều lĩnh vực. Việc tạo chữ ký điện tử trên Word không chỉ giúp bạn xác thực tài liệu mà còn tăng tính chuyên nghiệp cho văn bản của mình.
Tạo chữ ký điện tử bằng công cụ có sẵn trong Word
Word cung cấp một số công cụ tích hợp sẵn để bạn có thể dễ dàng tạo chữ ký điện tử. Đầu tiên, bạn cần mở tài liệu Word mà bạn muốn thêm chữ ký vào. Sau đó, chọn tab “Insert” và tìm đến mục “Signature Line“. Khi bạn nhấp vào đây, một cửa sổ mới sẽ xuất hiện, yêu cầu bạn nhập thông tin về người ký, bao gồm tên, chức danh và email.


Sau khi nhập đầy đủ thông tin, bạn nhấp vào “OK” và một dòng chữ ký sẽ xuất hiện trên tài liệu của bạn. Để hoàn tất quá trình, bạn chỉ cần nhấp đúp vào dòng chữ ký này và chọn “Sign“. Một cửa sổ mới sẽ xuất hiện, cho phép bạn vẽ chữ ký của mình bằng chuột hoặc bút cảm ứng nếu bạn đang sử dụng thiết bị hỗ trợ. Sau khi hoàn tất, bạn nhấp vào “Sign” để lưu chữ ký vào tài liệu.


Sử dụng hình ảnh chữ ký cá nhân
Nếu bạn đã có sẵn hình ảnh chữ ký của mình, bạn có thể dễ dàng chèn nó vào tài liệu Word. Đầu tiên, bạn cần mở tài liệu Word và chọn tab “Insert“. Sau đó, chọn “Pictures” và tìm đến thư mục chứa hình ảnh chữ ký của bạn. Khi bạn đã chọn hình ảnh, nhấp vào “Insert” để chèn nó vào tài liệu.
Để điều chỉnh kích thước và vị trí của hình ảnh chữ ký, bạn có thể sử dụng các công cụ chỉnh sửa hình ảnh có sẵn trong Word. Bạn có thể kéo các góc của hình ảnh để thay đổi kích thước hoặc di chuyển hình ảnh đến vị trí mong muốn trên tài liệu. Ngoài ra, bạn cũng có thể sử dụng các công cụ như “Crop” để cắt bớt phần không cần thiết của hình ảnh.
Tạo chữ ký điện tử bằng Add-in của bên thứ ba
Ngoài các công cụ có sẵn trong Word, bạn cũng có thể sử dụng các Add-in của bên thứ ba để tạo chữ ký điện tử. Một số Add-in phổ biến như DocuSign, Adobe Sign hay HelloSign cung cấp các tính năng mạnh mẽ và tiện lợi để bạn có thể dễ dàng tạo và quản lý chữ ký điện tử của mình.
Để sử dụng Add-in này, bạn cần tải và cài đặt chúng từ Microsoft Store. Sau khi cài đặt, bạn có thể truy cập vào Add-in từ tab “Home” hoặc “Insert” trong Word. Tùy thuộc vào Add-in bạn chọn, bạn có thể tạo chữ ký điện tử bằng cách vẽ trực tiếp trên tài liệu hoặc tải lên hình ảnh chữ ký của mình. Các Add-in này thường cung cấp các tính năng bổ sung như theo dõi trạng thái ký kết, gửi email thông báo và lưu trữ an toàn các tài liệu đã ký.
Lưu ý khi tạo chữ ký điện tử trên Word
Khi tạo chữ ký điện tử trên Word, bạn cần lưu ý một số điểm quan trọng để đảm bảo tính hợp lệ và bảo mật của chữ ký. Đầu tiên, bạn nên sử dụng các công cụ và Add-in uy tín để tránh các rủi ro về bảo mật. Thứ hai, bạn cần đảm bảo rằng chữ ký của bạn rõ ràng và dễ đọc, để tránh các tranh chấp về sau.
Ngoài ra, bạn cũng nên lưu trữ các tài liệu đã ký một cách an toàn và sao lưu chúng định kỳ để tránh mất mát dữ liệu. Cuối cùng, bạn nên kiểm tra lại các thông tin trên tài liệu trước khi ký để đảm bảo rằng mọi thứ đều chính xác và không có sai sót nào.
2. Cách tạo chữ ký điện tử trong Microsoft Excel
Microsoft Excel là một công cụ mạnh mẽ và linh hoạt, được sử dụng rộng rãi trong việc quản lý dữ liệu và phân tích. Việc tạo chữ ký điện tử trong Excel không chỉ giúp bạn xác thực dữ liệu mà còn tăng tính chuyên nghiệp cho bảng tính của mình.
Tạo chữ ký điện tử bằng công cụ có sẵn trong Excel
Excel không có công cụ tích hợp sẵn để tạo chữ ký điện tử như Word, nhưng bạn vẫn có thể sử dụng một số phương pháp để thêm chữ ký vào bảng tính của mình. Đầu tiên, bạn cần mở bảng tính Excel mà bạn muốn thêm chữ ký vào. Sau đó, chọn ô mà bạn muốn chèn chữ ký và nhấp chuột phải để chọn “Insert Comment“.



Trong cửa sổ comment, bạn có thể nhập thông tin về người ký và chèn hình ảnh chữ ký của mình bằng cách nhấp vào biểu tượng camera. Sau khi chèn hình ảnh, bạn có thể điều chỉnh kích thước và vị trí của nó trong comment. Tuy nhiên, phương pháp này chỉ phù hợp với các bảng tính nhỏ và không yêu cầu tính bảo mật cao.


Sử dụng hình ảnh chữ ký cá nhân
Một cách khác để tạo chữ ký điện tử trong Excel là sử dụng hình ảnh chữ ký cá nhân. Đầu tiên, bạn cần mở bảng tính Excel và chọn ô mà bạn muốn chèn chữ ký. Sau đó, chọn tab “Insert” và chọn “Pictures” để tìm đến thư mục chứa hình ảnh chữ ký của bạn. Khi bạn đã chọn hình ảnh, nhấp vào “Insert” để chèn nó vào bảng tính.
Để điều chỉnh kích thước và vị trí của hình ảnh chữ ký, bạn có thể sử dụng các công cụ chỉnh sửa hình ảnh có sẵn trong Excel. Bạn có thể kéo các góc của hình ảnh để thay đổi kích thước hoặc di chuyển hình ảnh đến vị trí mong muốn trên bảng tính. Ngoài ra, bạn cũng có thể sử dụng các công cụ như “Crop” để cắt bớt phần không cần thiết của hình ảnh.
Tạo chữ ký điện tử bằng Add-in của bên thứ ba
Để tạo chữ ký điện tử trong Excel một cách chuyên nghiệp và bảo mật, bạn có thể sử dụng các Add-in của bên thứ ba như DocuSign, Adobe Sign hay HelloSign. Các Add-in này cung cấp các tính năng mạnh mẽ và tiện lợi để bạn có thể dễ dàng tạo và quản lý chữ ký điện tử của mình.
Để sử dụng Add-in này, bạn cần tải và cài đặt chúng từ Microsoft Store. Sau khi cài đặt, bạn có thể truy cập vào Add-in từ tab “Home” hoặc “Insert” trong Excel. Tùy thuộc vào Add-in bạn chọn, bạn có thể tạo chữ ký điện tử bằng cách vẽ trực tiếp trên bảng tính hoặc tải lên hình ảnh chữ ký của mình. Các Add-in này thường cung cấp các tính năng bổ sung như theo dõi trạng thái ký kết, gửi email thông báo và lưu trữ an toàn các tài liệu đã ký.
Lưu ý khi tạo chữ ký điện tử trong Excel
Khi tạo chữ ký điện tử trong Excel, bạn cần lưu ý một số điểm quan trọng để đảm bảo tính hợp lệ và bảo mật của chữ ký. Đầu tiên, bạn nên sử dụng các công cụ và Add-in uy tín để tránh các rủi ro về bảo mật. Thứ hai, bạn cần đảm bảo rằng chữ ký của bạn rõ ràng và dễ đọc, để tránh các tranh chấp về sau.
Ngoài ra, bạn cũng nên lưu trữ các bảng tính đã ký một cách an toàn và sao lưu chúng định kỳ để tránh mất mát dữ liệu. Cuối cùng, bạn nên kiểm tra lại các thông tin trên bảng tính trước khi ký để đảm bảo rằng mọi thứ đều chính xác và không có sai sót nào.
3. Cách tạo chữ ký điện tử trên PDF
PDF (Portable Document Format) là một định dạng tài liệu phổ biến và được sử dụng rộng rãi trong nhiều lĩnh vực. Việc tạo chữ ký điện tử trên PDF không chỉ giúp bạn xác thực tài liệu mà còn tăng tính chuyên nghiệp cho tài liệu của mình.
Tạo chữ ký điện tử bằng Adobe Acrobat
Adobe Acrobat là một trong những công cụ mạnh mẽ và phổ biến nhất để tạo và quản lý chữ ký điện tử trên PDF. Đầu tiên, bạn cần mở tài liệu PDF mà bạn muốn thêm chữ ký vào bằng Adobe Acrobat. Sau đó, chọn tab “Tools” và tìm đến mục “Fill & Sign“.

Trong mục “Fill & Sign“, bạn có thể chọn “Sign” để tạo chữ ký điện tử. Một cửa sổ mới sẽ xuất hiện, cho phép bạn vẽ chữ ký của mình bằng chuột hoặc bút cảm ứng nếu bạn đang sử dụng thiết bị hỗ trợ. Sau khi hoàn tất, bạn nhấp vào “Apply” để lưu chữ ký vào tài liệu.

Ngoài ra, bạn cũng có thể tải lên hình ảnh chữ ký của mình bằng cách chọn “Add Signature” và chọn “Image“. Sau khi chọn hình ảnh, bạn có thể điều chỉnh kích thước và vị trí của nó trên tài liệu. Adobe Acrobat cung cấp các tính năng bảo mật mạnh mẽ để đảm bảo rằng chữ ký của bạn được bảo vệ và không thể bị thay đổi sau khi ký.

Sử dụng các công cụ trực tuyến
Nếu bạn không có Adobe Acrobat, bạn vẫn có thể tạo chữ ký điện tử trên PDF bằng các công cụ trực tuyến miễn phí như Smallpdf, PDFescape hay SignNow. Đầu tiên, bạn cần tải lên tài liệu PDF mà bạn muốn thêm chữ ký vào trang web của công cụ trực tuyến.
Sau khi tải lên, bạn có thể chọn tùy chọn “Sign” hoặc “Add Signature” để tạo chữ ký điện tử. Một số công cụ cho phép bạn vẽ chữ ký của mình trực tiếp trên tài liệu, trong khi các công cụ khác yêu cầu bạn tải lên hình ảnh chữ ký của mình. Sau khi hoàn tất, bạn có thể tải xuống tài liệu đã ký và lưu trữ nó một cách an toàn.
Các công cụ trực tuyến thường cung cấp các tính năng cơ bản và miễn phí, nhưng bạn cần lưu ý về tính bảo mật và quyền riêng tư khi sử dụng chúng. Bạn nên chọn các công cụ uy tín và đọc kỹ các điều khoản sử dụng trước khi tải lên tài liệu của mình.
Tạo chữ ký điện tử bằng các ứng dụng di động
Nếu bạn thường xuyên làm việc trên thiết bị di động, bạn có thể sử dụng các ứng dụng di động như Adobe Fill & Sign, SignEasy hay DocuSign để tạo chữ ký điện tử trên PDF. Đầu tiên, bạn cần tải và cài đặt ứng dụng từ App Store hoặc Google Play.
Sau khi cài đặt, bạn có thể mở tài liệu PDF mà bạn muốn thêm chữ ký vào trong ứng dụng. Các ứng dụng này thường cung cấp các tính năng tương tự như các công cụ trên máy tính, cho phép bạn vẽ chữ ký của mình bằng ngón tay hoặc bút cảm ứng. Sau khi hoàn tất, bạn có thể lưu và chia sẻ tài liệu đã ký một cách dễ dàng.
Các ứng dụng di động thường cung cấp các tính năng bảo mật và quản lý tài liệu tiện lợi, giúp bạn làm việc hiệu quả hơn trên thiết bị di động. Tuy nhiên, bạn cần lưu ý về tính bảo mật và quyền riêng tư khi sử dụng các ứng dụng này, đặc biệt là khi làm việc với các tài liệu nhạy cảm.
Lưu ý khi tạo chữ ký điện tử trên PDF
Khi tạo chữ ký điện tử trên PDF, bạn cần lưu ý một số điểm quan trọng để đảm bảo tính hợp lệ và bảo mật của chữ ký. Đầu tiên, bạn nên sử dụng các công cụ và ứng dụng uy tín để tránh các rủi ro về bảo mật. Thứ hai, bạn cần đảm bảo rằng chữ ký của bạn rõ ràng và dễ đọc, để tránh các tranh chấp về sau.
Ngoài ra, bạn cũng nên lưu trữ các tài liệu đã ký một cách an toàn và sao lưu chúng định kỳ để tránh mất mát dữ liệu. Cuối cùng, bạn nên kiểm tra lại các thông tin trên tài liệu trước khi ký để đảm bảo rằng mọi thứ đều chính xác và không có sai sót nào.
4. Tạo chữ ký số – 1 dạng của chữ ký điện tử
Chữ ký số là một dạng của chữ ký điện tử, nhưng có thêm các tính năng bảo mật và xác thực mạnh mẽ hơn. Việc tạo chữ ký số không chỉ giúp bạn xác thực tài liệu mà còn đảm bảo tính toàn vẹn và bảo mật của thông tin.
Hiểu về chữ ký số và lợi ích của nó
Chữ ký số là một phương pháp mã hóa sử dụng các thuật toán mã hóa công khai để xác thực danh tính của người ký và đảm bảo tính toàn vẹn của tài liệu. Khi bạn tạo chữ ký số, bạn sử dụng một khóa bí mật để mã hóa thông tin, và người nhận sử dụng khóa công khai tương ứng để giải mã và xác thực chữ ký.
Lợi ích của chữ ký số bao gồm việc tăng cường bảo mật, giảm thiểu rủi ro giả mạo, tiết kiệm thời gian và chi phí so với các phương pháp ký kết truyền thống. Ngoài ra, chữ ký số còn giúp bạn tuân thủ các quy định pháp lý về ký kết điện tử, đặc biệt là trong các giao dịch kinh doanh và hành chính.
Các bước để tạo chữ ký số
Để tạo chữ ký số, bạn cần thực hiện các bước sau:
- Đăng ký chứng thư số: Bạn cần đăng ký chứng thư số từ một nhà cung cấp dịch vụ chứng thư số uy tín. Quá trình này thường yêu cầu bạn cung cấp các thông tin cá nhân và xác minh danh tính của mình.
- Cài đặt phần mềm chữ ký số: Sau khi nhận được chứng thư số, bạn cần cài đặt phần mềm chữ ký số tương ứng. Các phần mềm phổ biến như Viettel CA, BKAV CA hay FPT CA đều cung cấp các hướng dẫn chi tiết để bạn có thể dễ dàng cài đặt và sử dụng.
- Tạo chữ ký số trên tài liệu: Sau khi cài đặt phần mềm, bạn có thể mở tài liệu mà bạn muốn ký và sử dụng phần mềm để tạo chữ ký số. Quá trình này thường bao gồm việc chọn vị trí ký, nhập mật khẩu bảo vệ khóa bí mật và xác nhận ký kết.
- Xác thực và lưu trữ tài liệu đã ký: Sau khi ký, bạn có thể gửi tài liệu đã ký cho người nhận và họ có thể sử dụng khóa công khai để xác thực chữ ký của bạn. Bạn cũng nên lưu trữ tài liệu đã ký một cách an toàn và sao lưu chúng định kỳ để tránh mất mát dữ liệu.
Các công cụ và phần mềm hỗ trợ tạo chữ ký số
Hiện nay, có nhiều công cụ và phần mềm hỗ trợ bạn tạo chữ ký số một cách dễ dàng và hiệu quả. Một số công cụ phổ biến bao gồm:
- MobiCA: Đây là một trong những nhà cung cấp dịch vụ chứng thư số uy tín tại Việt Nam. MobiCA cung cấp các phần mềm và dịch vụ để bạn có thể dễ dàng tạo chữ ký số trên các tài liệu điện tử.
- BKAV CA: BKAV CA cũng là một nhà cung cấp dịch vụ chứng thư số uy tín, cung cấp các phần mềm và dịch vụ để bạn có thể tạo chữ ký số một cách an toàn và bảo mật.
- FPT CA: FPT CA là một lựa chọn khác cho bạn khi muốn tạo chữ ký số. FPT CA cung cấp các phần mềm và dịch vụ để bạn có thể dễ dàng ký kết các tài liệu điện tử.
Ngoài ra, bạn cũng có thể sử dụng các phần mềm như Adobe Acrobat, Microsoft Office với các Add-in hỗ trợ chữ ký số để tạo chữ ký số trên các tài liệu Word, Excel và PDF.
Lưu ý khi tạo chữ ký số
Khi tạo chữ ký số, bạn cần lưu ý một số điểm quan trọng để đảm bảo tính hợp lệ và bảo mật của chữ ký. Đầu tiên, bạn nên sử dụng các công cụ và phần mềm uy tín để tránh các rủi ro về bảo mật. Thứ hai, bạn cần bảo vệ khóa bí mật của mình một cách an toàn và không chia sẻ nó với bất kỳ ai.
Ngoài ra, bạn cũng nên kiểm tra lại các thông tin trên tài liệu trước khi ký để đảm bảo rằng mọi thứ đều chính xác và không có sai sót nào. Cuối cùng, bạn nên lưu trữ các tài liệu đã ký một cách an toàn và sao lưu chúng định kỳ để tránh mất mát dữ liệu.
Kết luận
Việc tạo chữ ký số trên các ứng dụng như Microsoft Word, Excel và PDF không chỉ giúp bạn xác thực tài liệu mà còn tăng tính chuyên nghiệp và bảo mật cho công việc của mình. Bài viết này đã hướng dẫn chi tiết các cách tạo chữ ký số trên các ứng dụng phổ biến, giúp bạn thực hiện quy trình này một cách đơn giản và hiệu quả. Hy vọng rằng với những thông tin và hướng dẫn trên, bạn sẽ dễ dàng áp dụng chữ ký số vào công việc hàng ngày của mình.
- Lợi ích của việc sử dụng hợp đồng điện tử cho các công ty nhân sự
- Giải pháp số hóa toàn diện cho doanh nghiệp nhỏ – Từ ký hợp đồng đến nộp thuế
- Hóa Đơn Điện Tử – Cứu Cánh Mùa Quyết Toán Thuế Cho Kế Toán Hậu Đậu
- Vietcombank và Agribank hạ lãi suất tiết kiệm về 5.5%
- AI tạo ra 15 tỷ bức ảnh vỏn vẹn trong vòng 1 năm !